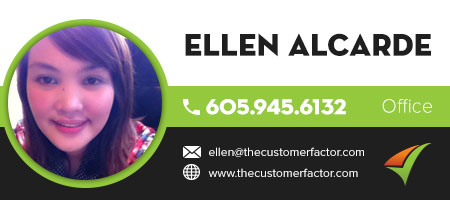How to Insert an Image Into an Editor
Adding images into an editor can't be done by just copying and pasting the image. The image, in order to be viewable, has to have a correct image path, so by following the steps below you can easily insert any image into any of the editors we provide within The Customer Factor such as the email editors or the editors found within the Big Proposal pages or the editor where you insert general notes and directions. So here we go...
Prior to even clicking on the image icon in editor, please put your cursor in the editor where you want the image to be. So then when you get done with the inserting process below your image will end up where you want it.
So you first click the image icon which opens up the image window. Then you click the Browse Server button which opens up the images folder for your account.

Click the upload button which takes you to your computer where you can select the image you want to insert:

If you're uploading it from your computer it is automatically selected by default so just double click it.
That puts it in a preview window where you can change the width/height and click OK. That will put the image into the editor.